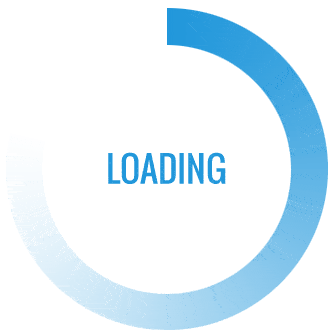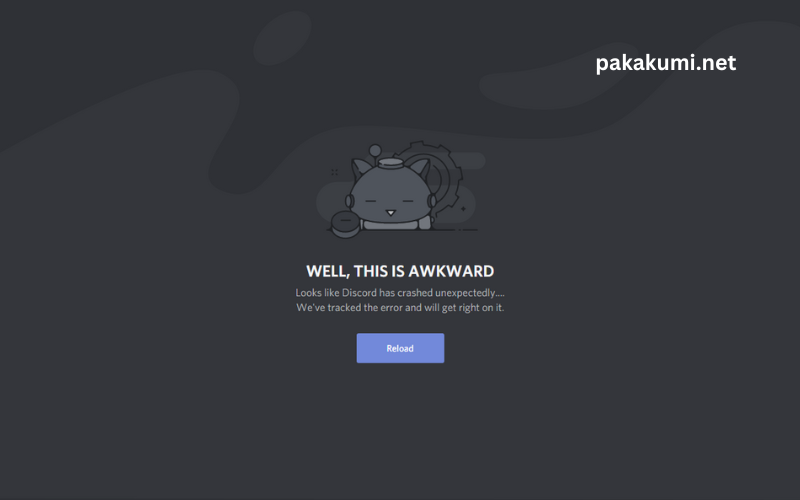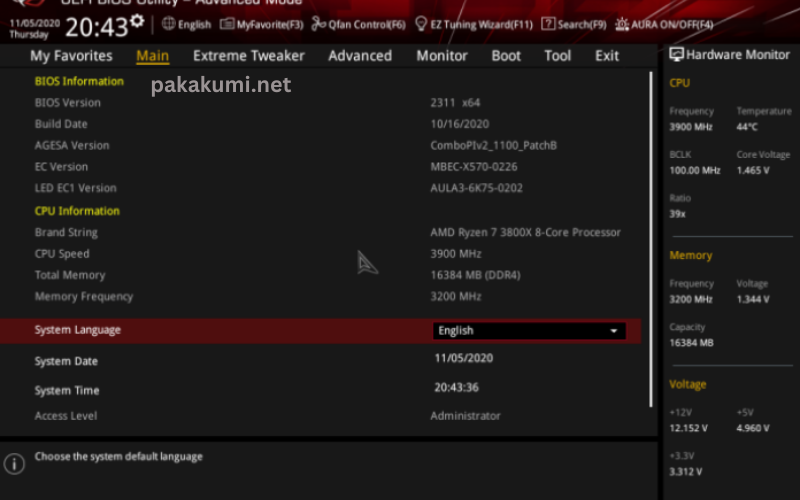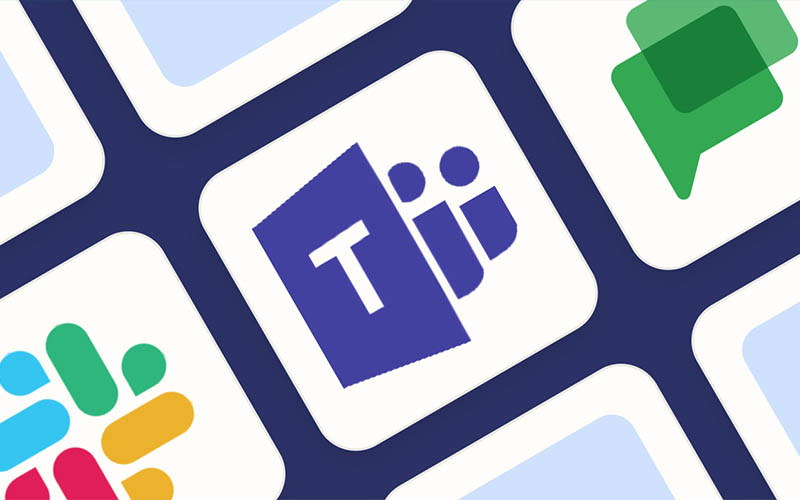Discord not opening can be a frustrating and disruptive issue for users who rely on the platform for communication and collaboration. When faced with this problem, users may find themselves unable to access their favorite servers, chat with friends, or participate in gaming sessions. Whether it’s due to software conflicts, corrupted installations, outdated software, network issues, or hardware limitations, the inability to open Discord can disrupt workflows, gaming sessions, and social interactions. Finding a resolution often involves troubleshooting steps such as restarting the application, checking antivirus/firewall settings, reinstalling Discord, updating software, resetting network settings, or even investigating hardware components. Addressing Discord not opening promptly is crucial to restoring normal functionality and minimizing downtime for users.
Introduction
Discord has become an integral part of online communities, offering a seamless platform for communication among gamers, professionals, and hobbyists alike. However, like any other software, users may encounter issues, with one of the most common being Discord not opening. In this comprehensive guide, we’ll explore the various reasons behind this problem and provide effective solutions to get Discord up and running smoothly again.
Understanding the Issue
-
- What does it mean when Discord won’t open?
- Common symptoms associated with Discord not opening.
- The frustration of being unable to access Discord and its impact on users.
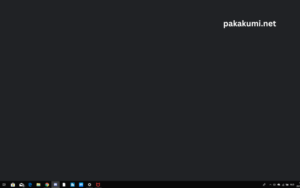
Possible Causes of Discord Not Opening: a. Software conflicts
-
- Discord conflicting with antivirus or firewall settings.
- Compatibility issues with other installed software. b. Corrupted installation:
- Incomplete installation files.
- Corrupted system files affecting Discord’s functionality. c. Outdated software:
- Discord app or system not updated to the latest version.
- Compatibility issues with older versions of Discord. d. Network issues:
- Connectivity problems preventing Discord from accessing the internet.
- DNS or proxy settings interfering with Discord’s connection. e. Hardware limitations:
- Insufficient system resources causing Discord to crash or fail to launch.
- Hardware failures impacting the performance of Discord.
Step-by-Step Solutions: a. Restart Discord and your computer
-
- Closing Discord and relaunching it can resolve minor software glitches.
- Rebooting your computer can refresh system processes and resolve underlying issues. b. Check antivirus/firewall settings:
- Temporarily disable antivirus or firewall software to see if they’re blocking Discord.
- Add Discord to the list of exceptions or whitelist it in your security software settings. c. Reinstall Discord:
- Uninstall Discord completely from your system.
- Download the latest version of Discord from the official website and reinstall it. d. Update Discord and system:
- Check for updates within the Discord app or download the latest version from the website.
- Ensure your operating system is up to date with the latest patches and updates. e. Reset network settings:
- Flush DNS cache and renew IP configuration.
- Reset network settings to default to eliminate any configuration conflicts. f. Run Discord in compatibility mode:
- Right-click on the Discord shortcut and select “Properties.”
- Navigate to the “Compatibility” tab and choose a compatible mode for your operating system. g. Check hardware components:
- Monitor CPU, GPU, and RAM usage to identify any hardware-related issues.
- Replace or upgrade hardware components if they’re causing Discord to malfunction.
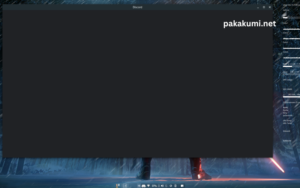
Advanced Troubleshooting: a. Clean boot
-
- Perform a clean boot to start Windows with minimal drivers and startup programs.
- Check if Discord opens without interference from third-party software. b. System file check:
- Run the System File Checker (SFC) tool to scan and repair corrupted system files.
- Use the Deployment Image Servicing and Management (DISM) tool for advanced repairs. c. Contact Discord support:
- If all else fails, reach out to Discord’s support team for personalized assistance.
- Provide detailed information about your issue and steps you’ve already taken to troubleshoot.
Conclusion
-
-
- Discord not opening can be a frustrating experience, but with the right troubleshooting steps, it’s often possible to resolve the issue and get back to enjoying seamless communication with friends and communities. By understanding the possible causes and following the solutions outlined in this guide, users can overcome Discord’s opening issues and ensure a smoother experience going forward. Remember to stay patient and methodical in your approach, and don’t hesitate to seek further assistance if needed.
-
In summary, resolving Discord not opening issues involves a systematic approach, from identifying potential causes to implementing appropriate solutions. By following the steps outlined in this guide, users can overcome common obstacles and ensure uninterrupted access to Discord’s features and functionalities.